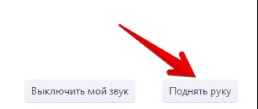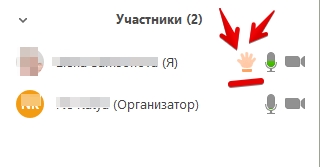Zoom
Информация о сервисе ZOOM
ZOOM — это сервис для проведения видеоконференций, онлайн-встреч и созданиягрупповых чатов
Возможности Zoom:
- Совместное использование экрана;
- Проведение интерактивных вебинаров;
- Комнаты для совместной работы;
- Расшаривание экрана с мобильного устройства;
- Работа с Google Диском, Dropbox и Box;
- Групповые чаты для обмена текстом, изображениями и аудио и т.д.;
- Видеозапись встреч;
НАЗВАНИЕ: ZOOM Cloud Meetings
Официальный сайт: https://zoom.us
СТРАНИЦА ЗАГРУЗКИ: https://zoom.us/download
СТОИМОСТЬ: Базовая версия бесплатная
Это достаточно простой в работе сервис, которым можно пользоваться
- для организации виртуальной встречи большого количества друзей, во время которой все друг друга видят и могут говорить одновременно;
- для обучения школьников или студентов в учебных заведениях;
- для проведения интерактивных вебинаров с созданием диалогов, отработкой в реальном времени материала всей группой одновременно;
- для проведения креативных сессий команд фрилансеров;
- для проведения селекторных совещаний в бизнес-контексте;
- и для много другого;
Это более функциональный сервис, чем Skype и Hangouts
ЗАГРУЗКА И РЕГИСТРАЦИЯ
НА КОМПЬЮТЕР
1. Скачайте программу с официального сайта сервиса https://zoom.us/download или просто нажмите на картинку ниже и попадете на страницу загрузки. Ваша программа – первая в списке! 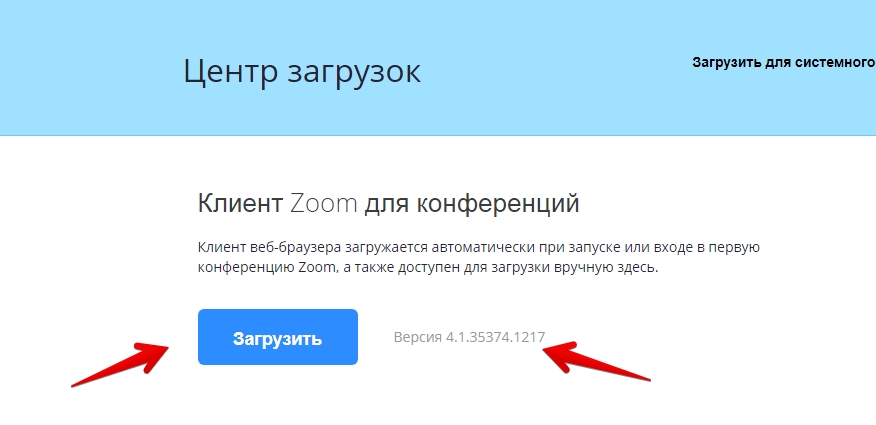
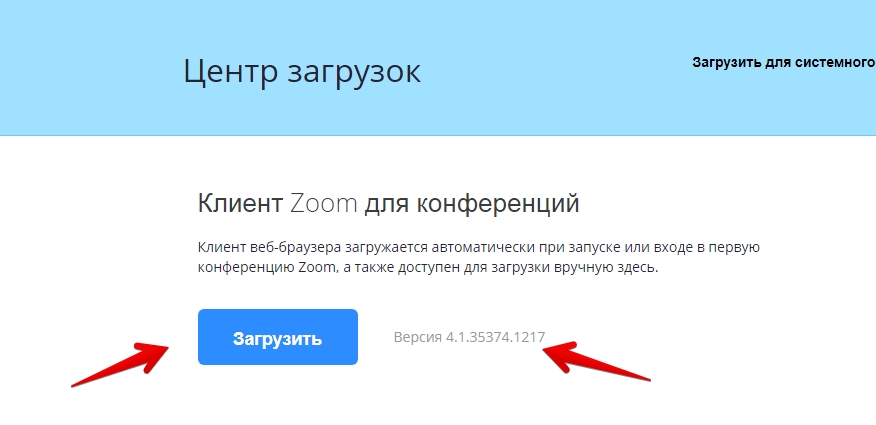
НА ТЕЛЕФОН
1. Заходите в магазин мобильных приложений Apple App Store либо Google Play (Android Market) и наберите в строке поиска “zoom”. Загрузите программу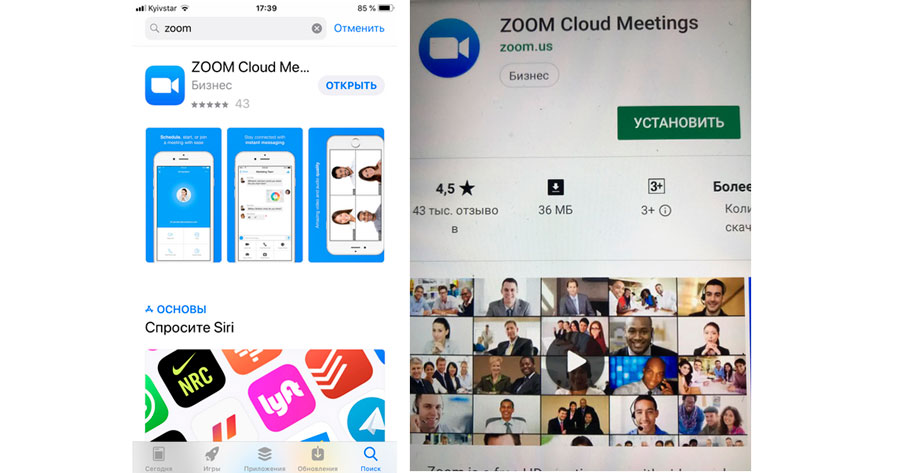
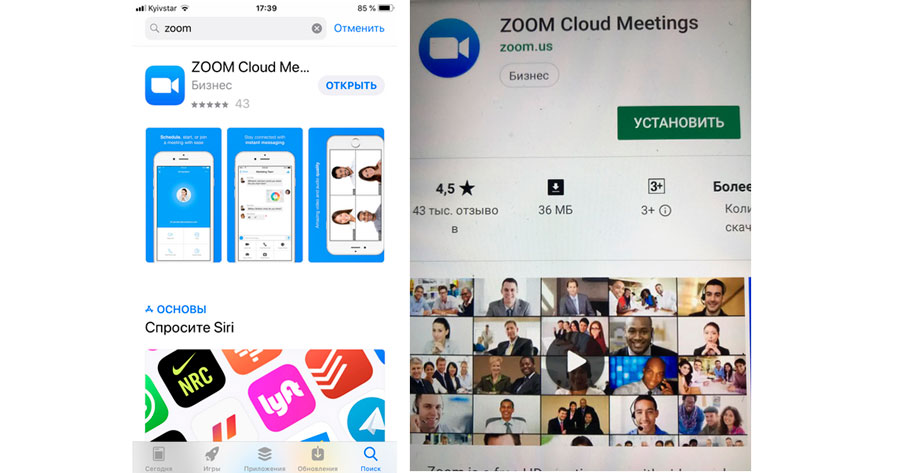
АВТОРИЗАЦИЯ
- После загрузки на компьютере найдите загрузочный файл ZoomInstaller.exe (с иконкой – белая видеокамера на голубом фоне) в разделе “Загрузки” и запустите его для установки программы;
- В случае телефона после того, как вы нажали кнопку “Загрузить” программа загружается и появляется кнопка “Открыть” после окончания процесса;
- В обоих случаях после загрузки на рабочем столе появится значок программы “Белая камера в голубом круге”. Нажмите на этот значок;
- Появится окно в котором будет предложено “Войти в систему”, “Регистрация”, “Войти в конференцию”. Вы выбираете “Регистрация” и вводите свое имя и адрес электронной почты;
- После регистрации вам на электронную почту придет письмо от системы для подтверждения учетной записи. Перейдите в свой почтовый ящик и найдите его;
- Как только вы подтвердите регистрацию автоматически откроется окно активации учетной записи, где вы сможете установить свой пароль. Помните, что пароль должен содержать большие и маленькие буквы и цифры. Там есть подсказки. Если они красного цвета, то пароль нужно изменить, пока система не будетудовлетворена;
- Дальше вам будет предложено пригласить друзей. Вы можете пропустить этот шаг. Как и следующий с предложением начать первую конференцию;
- Хотя… На этой странице с предложением начать первую конференцию будет находиться 10-значный код. Запомните его. Это постоянный код “Зала персональных конференций”, который с этого момента закреплен за вами. В будущем вы можете организовывать временые залы для сиюминутных разговоров, а можете использоватьсвой постоянный зал. Но об этом ниже ;
- Можете закрыть сайт. Авторизация прошла успешно;
Теперь вы можете нажать на иконку сервиса у вас на рабочем столе, ввести свой адрес электронной почты и пароль и начать работу
Сервис дает возможность регистрироваться и через социальные сети без паролей. Выбор за вами
ЕСЛИ ВЫ УЧАСТНИК ЧУЖОЙ КОНФЕРЕНЦИИ, ЧУЖОГО ВЕБИНАРА ИЛИ ОБУЧЕНИЯ
Как получить приглашение от организатора? Как зайти в нужную конференцию? Как активно работать с сервисом?
Шаг №1. Войти в меню
Найдите на рабочем столе иконку сервиса (Белая видеокамера на в голубом круге) и нажмите ее. Вам откроется меню
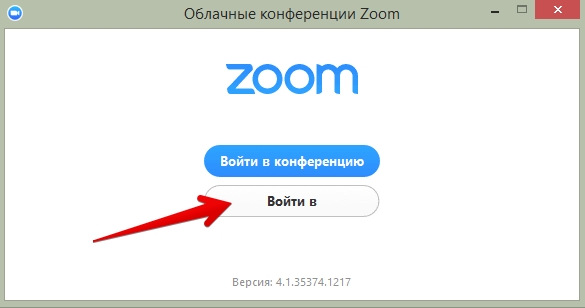
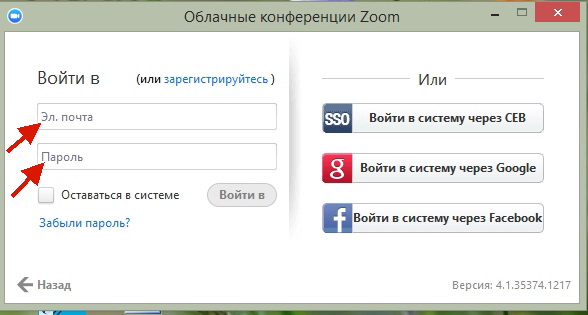
Это процедура авторизации на компьютере
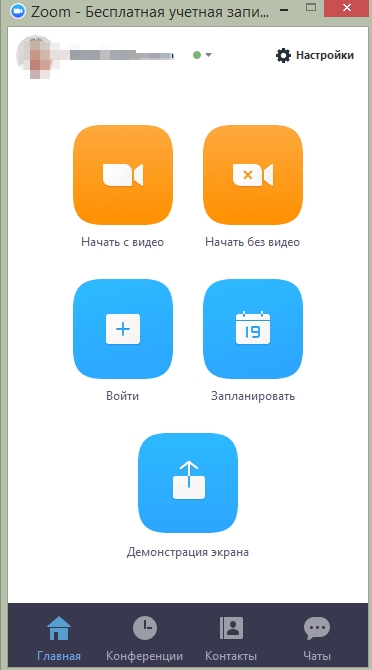
Это меню на компьютере
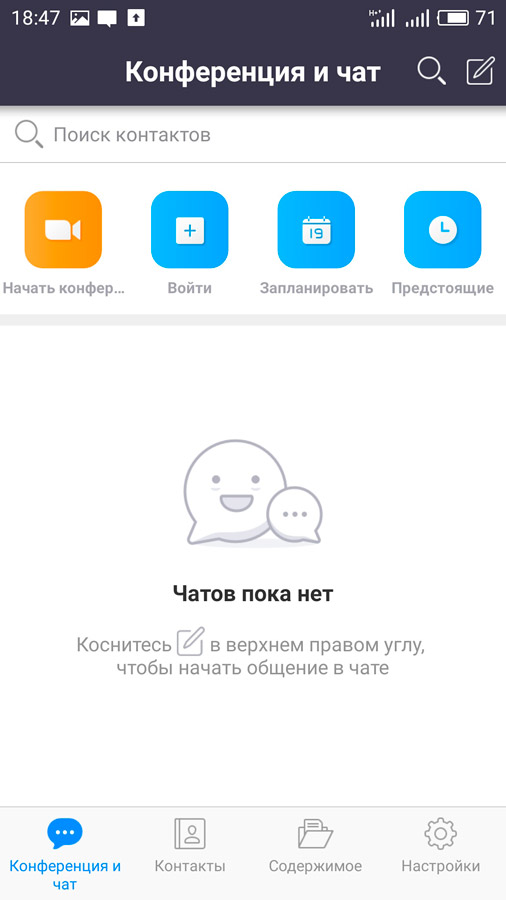
Это вариант меню на телефоне
Шаг №2. Присоедениться к конференции
Есть несколько вариантов присоединения к конференции (вебинару, разговору и т.д.), которую организовал кто-то другой
Через список контактов
- Организатор конференции из системы Zoom отправляет вам приглашение “дружить” на электронную почту, которую вы ему предоставляете;
- Если вы принимаете предложение, то вы оказываетесь в “Списке контактов” организатора ( а он(а) в вашем);
- Как только запланированная или только что созданная конференция начинается, организатор нажимает на ваше имя в списке и вам отправляется приглашение в реальном режиме времени;
- Если у вас программа ZOOM включена в этот момент, то где-то на экране компьютера или телефона приглашение появляется в виде всплывающего окна (или появляется сообщение в меню Zoom);
- Вы нажимаете на приглашение и открывается окно конференции и вы уже в онлайн общении;
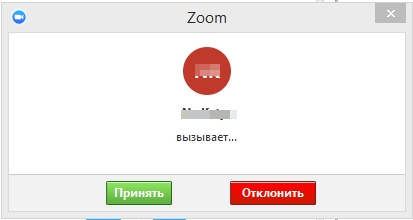
С помощью меню ZOOM
- Организатор присылает вам номер запланированной конференции;
- Вы открываете меню Zoom и нажимаете на кнопку “Войти” (иконка с плюсиком в центре на любом гаджете);
- Перед вами открывается панель, куда вы вводите 10-значный код конференции и свое имя, которое будет высвечиваться в разделе “Участники”;
- Нажимаете “Войти” и вы уже в онлайн на конференции;
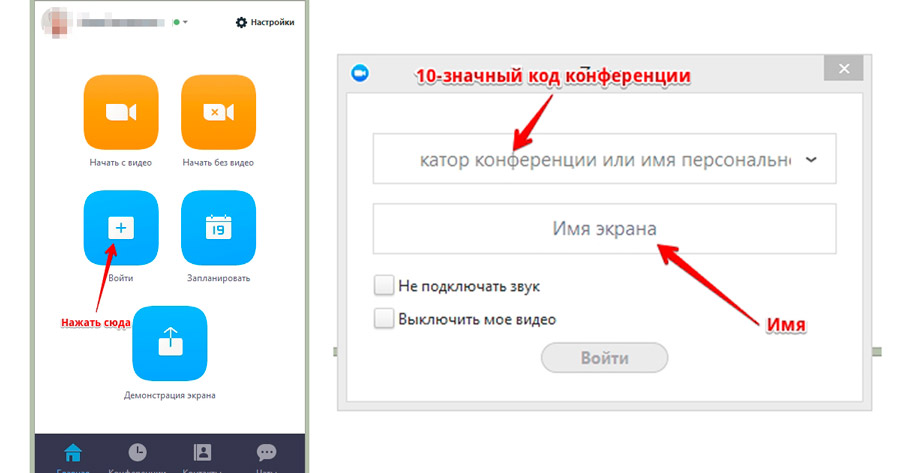
С помощью мессенджера
- У организатора есть возможность отправить вам приглашение с помощью любого мессенджера (Viber, например), если при регистрации на событие вы оставили ему свой номер телефона и он ввел вас в группу или создал с вами конаткт в мессенджере;
- Как только организатор запланировал событие он отправляет сообщение вам. Система присылает вам полную инструкцию со ссылками для входа, нажав на которые вы можете оказаться в указанное время онлайн на конференции;
- Приглашение будет длинным, но в конце будет стоять вот такая ссылка, на которую вы нажимаете;
- Приглашение может состоять только из ссылки без длинного текста;
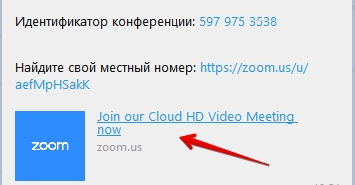
Шаг №3. Участие в конференции (разговоре, вебинаре)
Когда вы войдете, то перед вами раскроется рабочая панель сервиса ZOOM
Вы увидете всех, кто на данный момент находится на коференции и внизу экрана панель управления
Некоторые функции лучше знать заранее
Вы увидете всех, кто на данный момент находится на коференции и внизу экрана панель управления
Некоторые функции лучше знать заранее

Все! Поздравляю! Вы готовы к работе с ZOOM!
ЕСЛИ ВЫ ХОТИТЕ ОРГАНИЗОВАТЬ СВОЮ КОНФЕРЕНЦИЮ
Если вы хотите пригласить участников, уметь управлять процессом разговора, обучать кого-то и т.д., то …
О том как начать свою конференцию и как работать с программой ZOOM в качестве организатора в интернете существует множество статей и видео.
Просто наберите в поисковой строке Google или Яндекс “Работа с программой ZOOM” и разбирайтесь.
Чтобы вам было легче начать здесь я приведу только несколько основных шагов.
Тонкости работы с различными дополнительными функциями вы можете изучать по ходу освоения программы
Просто наберите в поисковой строке Google или Яндекс “Работа с программой ZOOM” и разбирайтесь.
Чтобы вам было легче начать здесь я приведу только несколько основных шагов.
Тонкости работы с различными дополнительными функциями вы можете изучать по ходу освоения программы
Шаг №1. Войти в меню и начать конференцию
Найдите на рабочем столе иконку сервиса (Белая видеокамера на в голубом круге) и нажмите ее. Вам откроется меню
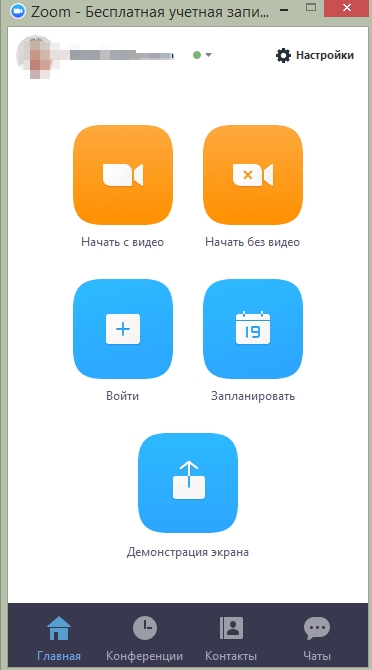
- Войдите в меню так же, как рассказано и показано выше (Шаг №1 предыдущего раздела этой страницы);
- Нажмите “Начать с видео” или “Начать без видео” в зависимости от того, как вы хотите стапртовать (чтобы вас видели участники, которые уженаходятся в зале или нет). Если вы пока один(а), то можете стартовать с видео;
- Если вы захотите изменить параметры конференц зала, то можете нажать на кнопку “Настройки” на панели входа ввержу справа (с иконкой в виде шестеренки);
- Как только вы нажали на “Начать” программа открывает вам экран зала и меню, как и в предыдущем варианте ;
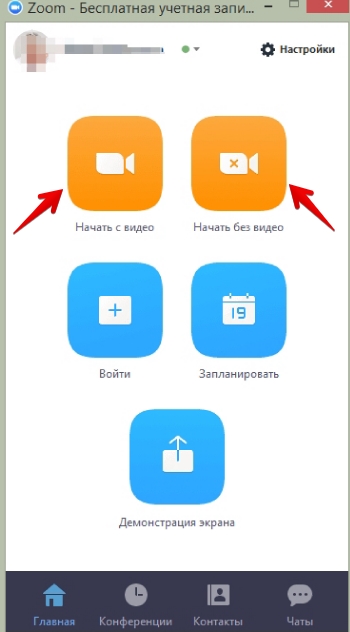
Шаг №2. Добавление участников
Добавить участников на конференцию можно минимум двумя способами
Способ №1
Этот способ применяется до начала конференции.
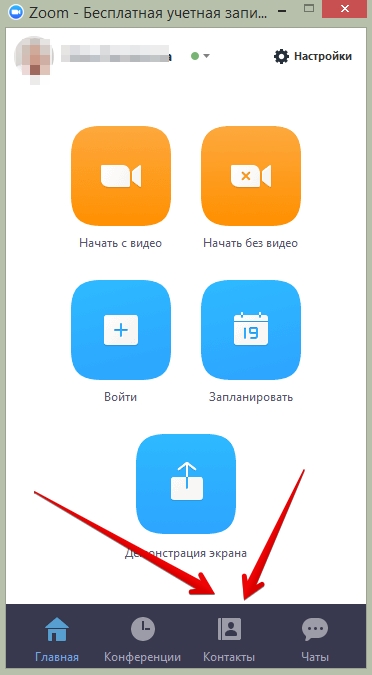
- В меню , внизу находите кнопку “Контакты” и нажимаете на нее;
- Открывается окно меню добавления контактов.;
- И вы можете добавлять участников на планируемую конференцию либо нажав на “Добавить участника” и ввести электронный адрес приглашаемого человека.;
- Либо в списке контактов найти нужных людей, с которыми вы уже “дружите” в системе ZOOM и кликнуть на их аватарки (смотри картинку);
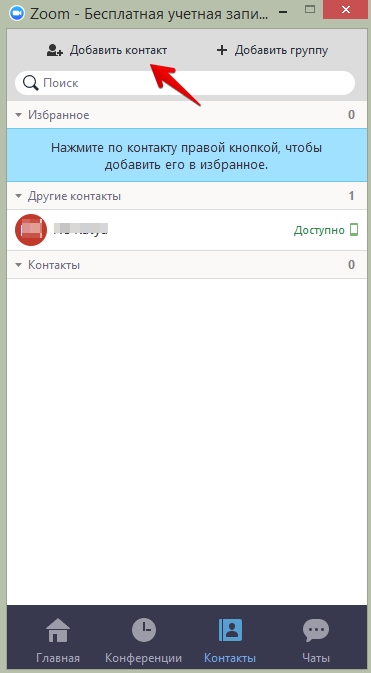
Способ №2
Можно использовать уже тогда, когда вы начали конференцию и у вас открыта рабочая зона с видео

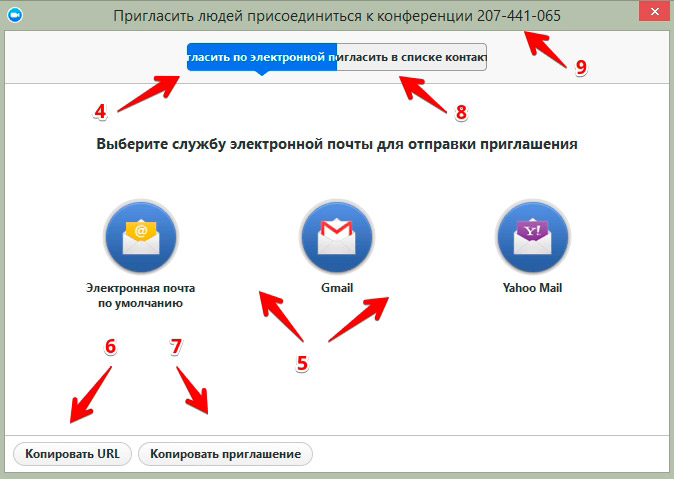
- Вам при регистрации присваивается неизменый личный номер “Зала персональных конференций”. Вы им можете пользоваться для общения со знакомыми людьми на постоянной основе;
- Если вы открываете конференцию с незнакомыми людьми или на один раз, то залу каждый раз присваивается новый номер, который действует до окончания конференции. Именно он отсылаетс людям в приглашении, если вы их пригласили в уже начавшуюся конференцию. Этот номер не надо копировать. Он автоматически вствится в приглашение, сформированное при нажатии кнопок 6 или 7.;